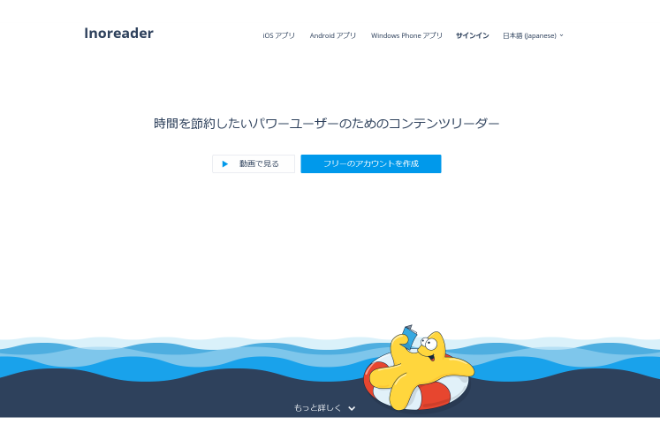 情報収集については各ニュースサイトなどの情報提供サイトが配信している「RSS」をRSSリーダーに登録しておくとサイトに巡回しなくても最近の更新情報がチェックできて便利です。本日はおすすめのRSSリーダーを紹介します。Inoreaderは日本語に対応したRSSリーダーです。
情報収集については各ニュースサイトなどの情報提供サイトが配信している「RSS」をRSSリーダーに登録しておくとサイトに巡回しなくても最近の更新情報がチェックできて便利です。本日はおすすめのRSSリーダーを紹介します。Inoreaderは日本語に対応したRSSリーダーです。
はじめに、ユーザー登録が必要です。「フリーのアカウントを作成」をクリック。
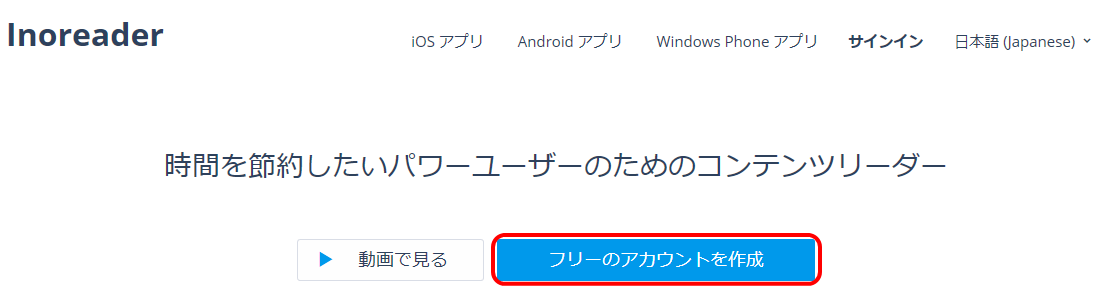
メールアドレスのパスワードを入力後、「私はロボットではありません」にチェックを入れて「アカウントを作成」ボタンをクリックします。
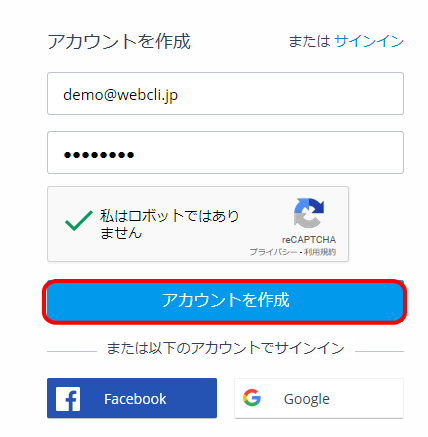
これで、ユーザー登録は完了です。
RSSフィードを追加するダッシュボード画面が表示されますので、RSSフィードを追加しましょう。「コンテンツの追加」ボタンをクリック後、「日本のニュース」をクリック。
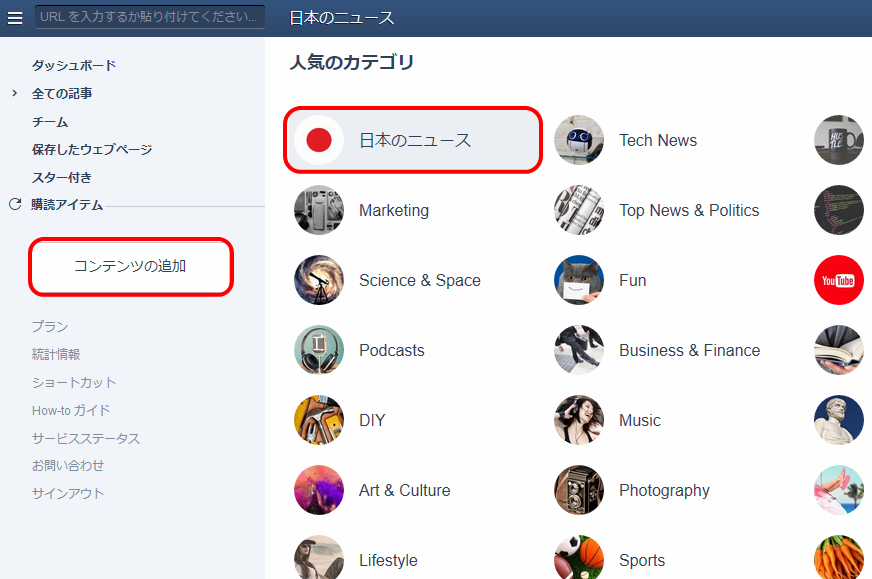
おすすめのRSSフィードが表示されますので、好きなRSSフィードを登録しましょう。今回は「GIGAZINE」をクリックしみす。
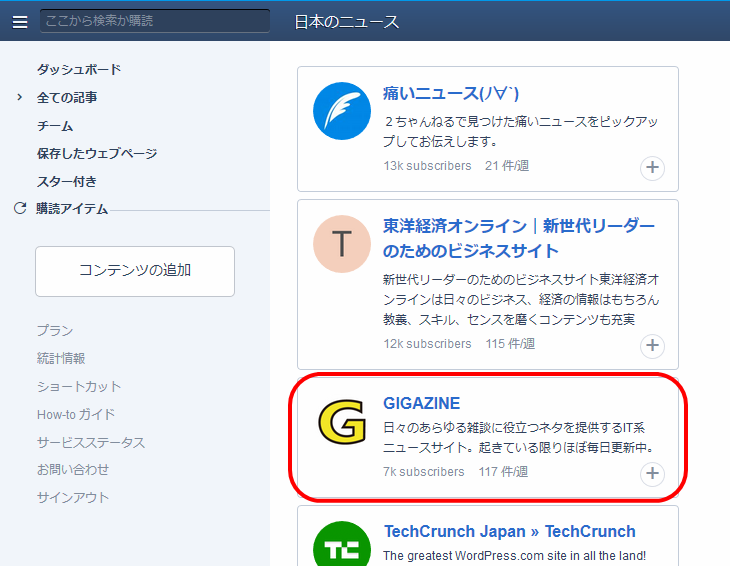
これでGIGAZINEが追加されました。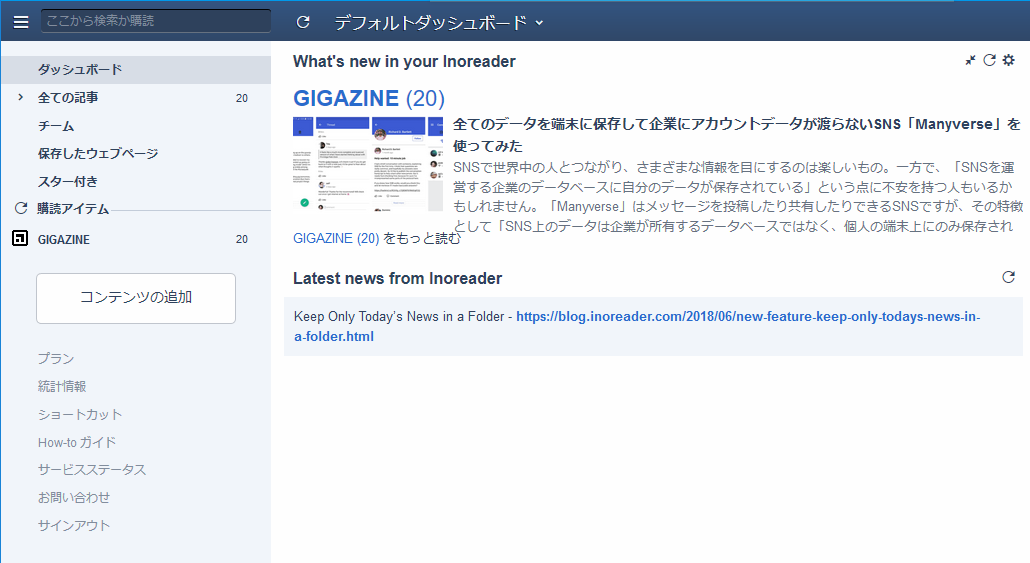
また、ダッシュボード左上のテキスト欄にRSSフィードのURLを直接入力し、任意のRSSフィードの追加ができます。試しにWebCliのRSSフィードを入れてみます。「https://webli.jp」まで入力すると、候補が出ますのでこちらをクリックします。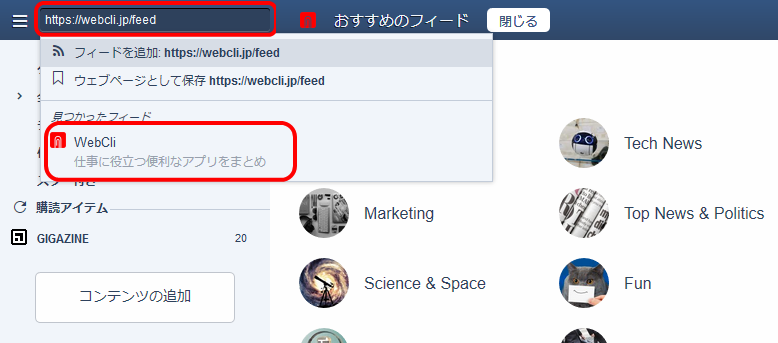
これで、WebCliのRSSフィードが追加されました。このようなかたちでどんどんRSSフィードを追加しましょう。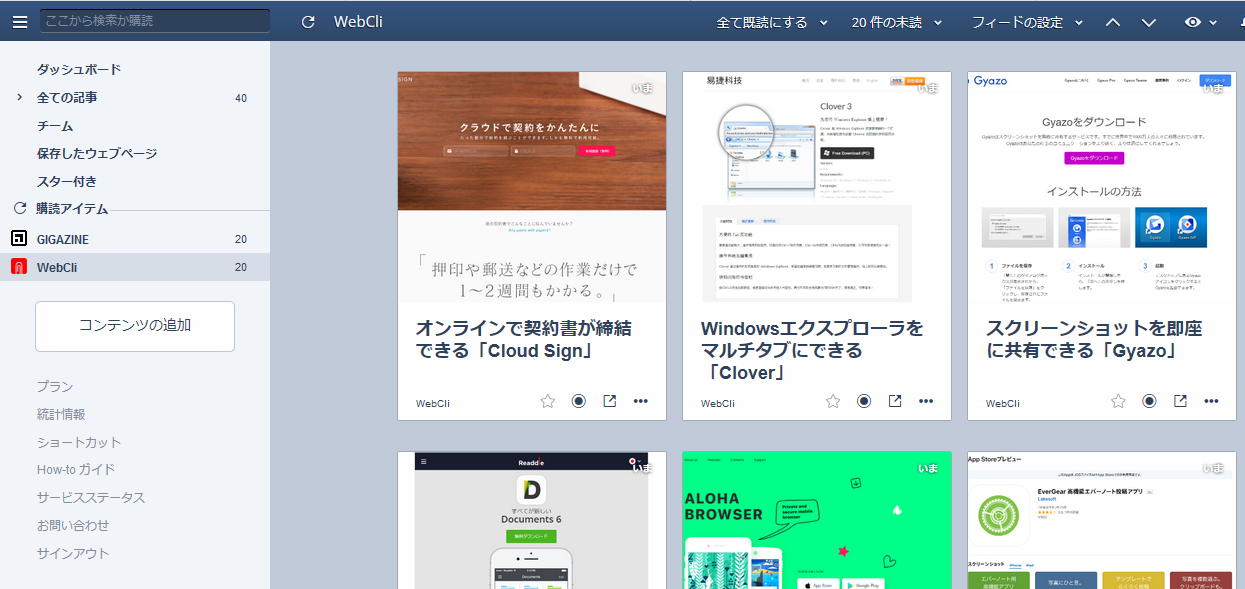
RSSフィードの追加後は、「すべての記事」をクリックすると横断して未読の記事一覧をみることができます。記事をクリックして読んでみましょう。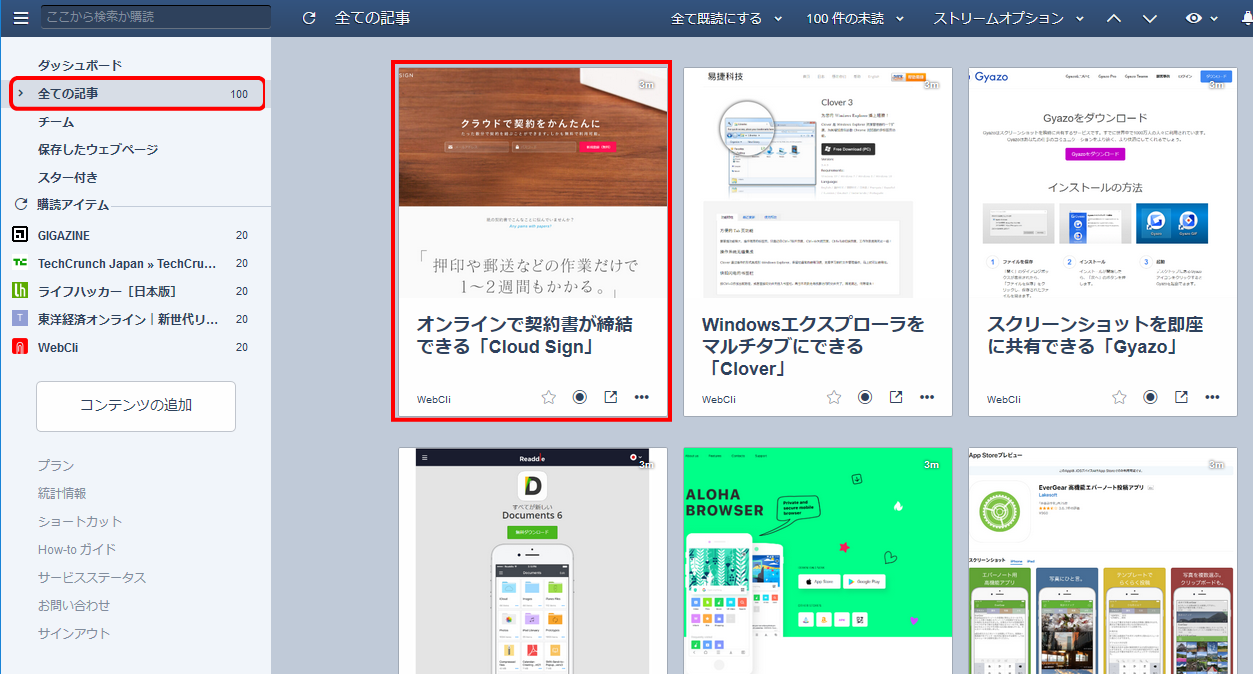
RSSフィードの詳細が表示されます。下の欄でタグの追加や、星マークをクリックしてお気に入り登録することができます。タグやお気に入り登録しておくと、後で検索できるようになります。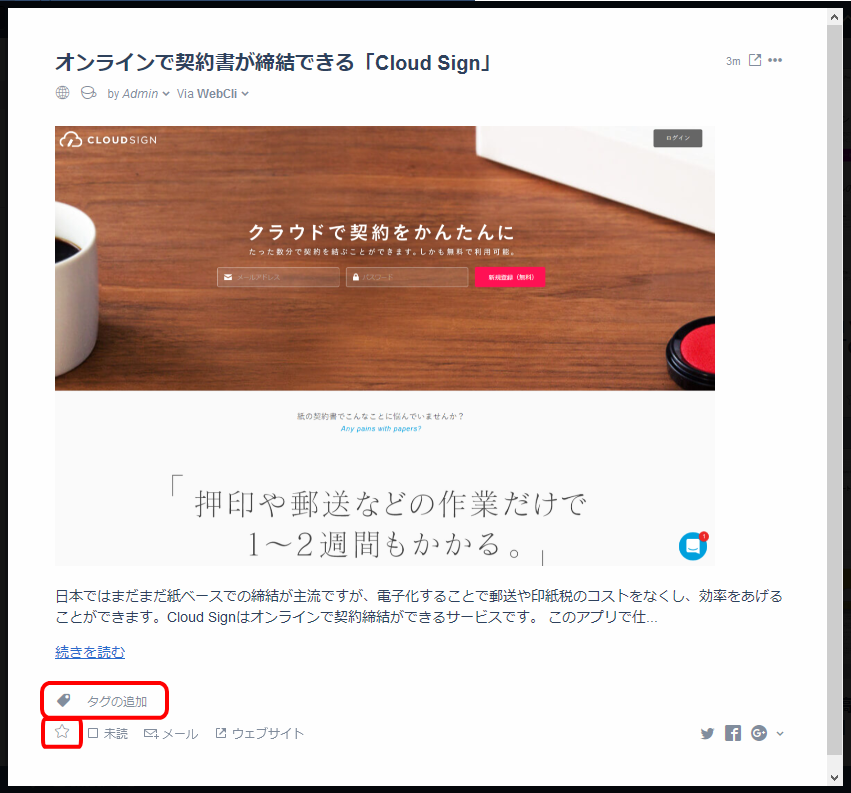
また、記事一覧の記事を右クリックして、既読にすることや、まとめて既読にすることができます。
また、表示メニューよりビュー等のデザインをカスタマイズすることができます。既定ではカードビューとなりますが、「マガジンビュー」に切り替えると以下のようになります。
また、背景色を変えることも可能です。「ダークカラー」にすると以下のようになります。好みに応じて設定変更してください。
また、Inoreaderにはスマホ版もあります。スマホ版でも同様に、RSSの追加や、記事一覧項目を左右にスワイプすることで、スター登録や既読の設定ができます。同じアカウントでサインアップすることでPC版と共有管理もできます。
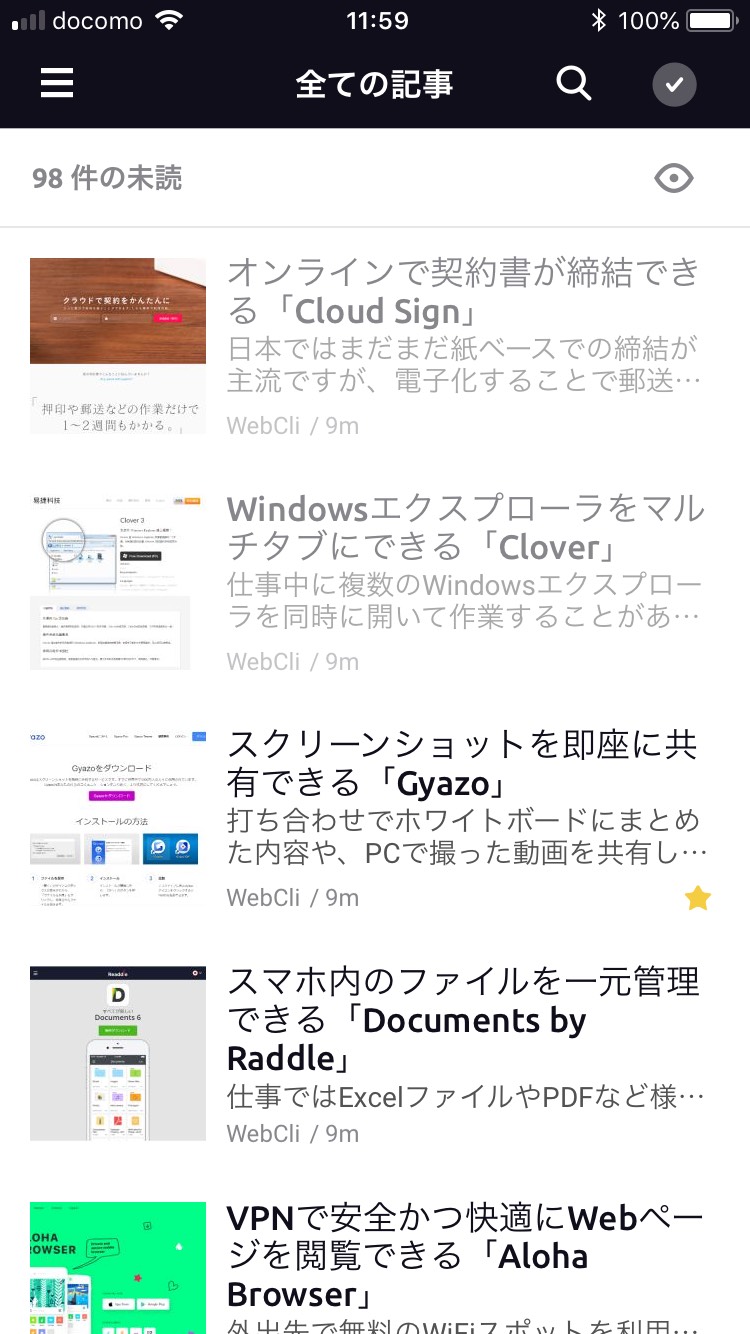
有名なRSSリーダーとしてはFeedlyがありますが、Inoreaderは日本語対応しているため操作がわかりやすくなっています。(スマホ版の場合は規定で英語になっている場合がありますが、左メニューの設定>言語より日本語に変更できます。)また、RSSフィード数の制限がない点、部分的に既読にする機能やタグ機能などの細かな使い勝手も良い点もおすすめです。RSSのエクスポート・インポート機能もありますので、他のRSSリーダーから簡単に乗り換えもできます。
なお、WebCliのRSSのURLは以下になります。こまめに更新していますので、ぜひ登録いただけると嬉しいです。https://webcli.jp/feed/
Inoreaderの価格無料プランと有償プランがあります。無料でもRSS数などの制限はありません。
有償プランに契約すると広告表示がなくなる他、ルール設定機能等の機能が利用できます。ルール設定機能は特定のキーワードの記事が来た時にメールで通知や、Evernote、Dropboxなどの他のサービスに送ることができるオプションです。30日間トライアルで有料プランの機能を試すこともできますので、まずは無料の範囲で利用するのがおすすめです。
Inoreaderのサイト情報URL:https://www.inoreader.com/?lang=ja_JP
Inoreaderの評判レビューを書く12345送信 キャンセルまだレビューはありません。最初のレビューを書いてみませんか?
レビューを書くInoreader平均評価: 0 件